In this blog, I am going to show the process of installation of Azure CLI tool and then using this tool to create a ubuntu virtual machine and then accessing this virtual machine through ssh and then add one user and then adding their private key and running one job in their environment.
The first thing you need is the tools that are required. The first tool you required is Azure CLI . You can install Azure CLI simple using the following command:
sudo apt install azure-cli
To use the Azure CLI tool you need first to login into your account through terminal. For this purpose use following command:
az login
When you enter this you will be redirected to the browser, there you can enter your login detail. When you entered then you will get this type of message on your terminal.
You have logged in. Now let us find all the subscriptions to which you have access...
The following tenants require Multi-Factor Authentication (MFA). Use 'az login --tenant TENANT_ID' to explicitly login to a tenant.
b76df79f-0110-465c-90f3-07df4642315d
[
{
"cloudName": "AzureCloud",
"homeTenantId": "4ea778976d-32bd-7f5f-aaa5-084cb61a0b0f",
"id": "37623de4-e2df-4d06-8754-bd88314b4bd0",
"isDefault": true,
"managedByTenants": [],
"name": "Azure for Students",
"state": "Enabled",
"tenantId": "5ea9899d-30bd-4f6f-aaa5-084cb61a0b0f",
"user": {
"name": "halcyoona@gmail.com",
"type": "user"
}
}
]Now you are logged in and you can use the Azure CLI tool to create resources from CLI.
az group create --name halcyoona-group --location eastus
When you execute above command you get following output:
{
"id": "/subscriptions/95623de4-e1df-4c06-9954-bd66314b4bd0/resourceGroups/halcyoona-group",
"location": "eastus",
"managedBy": null,
"name": "halcyoona-group",
"properties": {
"provisioningState": "Succeeded"
},
"tags": null,
"type": "Microsoft.Resources/resourceGroups"
}In Azure, all resources are allocated in a resource management group. Resource groups provide logical groupings of resources that make them easier to work with as a collection.
You have to set the name of the resource and then location. Now the resource group is set then move to next creating a virtual machine with this resource.
From now We look forward to creating a virtual machine using the Azure CLI. Use following command to create virtual machine.
az vm create --resource-group halcyoona-group --name halcyoonaVM --image UbuntuLTS --generate-ssh-keys --output json --verbose
In this you have to set the name of the virtual machine. Second Image you want in your machine. Generate ssh key to access it without password using your private key and if you do not specify key name, it will create a key in ~/.ssh/id_rsa.pub by default. Output will be in json form.
You will get this get this output:
Use existing SSH public key file: /home/halcyoona/.ssh/id_rsa.pub
Succeeded: Microsoft.Compute (None)
Accepted: vm_deploy_KTj2l8zpcfIt4I6cdv7bnjFNdYt40Yjh (Microsoft.Resources/deployments)
Succeeded: halcyoonaVMVNET (Microsoft.Network/virtualNetworks)
Succeeded: halcyoonaVMPublicIP (Microsoft.Network/publicIPAddresses)
Succeeded: halcyoonaVMNSG (Microsoft.Network/networkSecurityGroups)
Succeeded: vm_deploy_KTj2l8zpcfIt4I6cdv7bnjFNdYt40Yjh (Microsoft.Resources/deployments)
Accepted: halcyoonaVM (Microsoft.Compute/virtualMachines)
Accepted: halcyoonaVM_disk1_1fd54628b6274337a36197ae5e210878 (Microsoft.Compute/disks)
Succeeded: halcyoonaVMVMNic (Microsoft.Network/networkInterfaces)
{- Finished ..
"fqdns": "",
"id": "/subscriptions/95623de4-e1df-4c06-9954-bd66314b4bd0/resourceGroups/halcyoona-group/providers/Microsoft.Compute/virtualMachines/halcyoonaVM",
"location": "eastus",
"macAddress": "00-0D-3A-9E-6E-B7",
"powerState": "VM running",
"privateIpAddress": "10.0.0.4",
"publicIpAddress": "40.114.31.5",
"resourceGroup": "halcyoona-group",
"zones": ""
}
Command ran in 236.272 seconds (init: 0.037, invoke: 236.235)Now you can see different information in output. You always look into the information that is provided in the output. You can see publicIpAddress, you have to remember this for future to connect to your virtual machine.
Now virtual machine is created and then login to your machine using your private key.
ssh halcyoona@40.114.31.5
You will get this output.
The authenticity of host '40.114.31.5 (40.114.31.5)' can't be established.
ECDSA key fingerprint is SHA256:eWH1kWiz3UPOCLCg7BSgIwKh2WIy7lCzZ74D6X08iaw.
Are you sure you want to continue connecting (yes/no/[fingerprint])? yes
Warning: Permanently added '40.114.31.5' (ECDSA) to the list of known hosts.
Connection closed by 40.114.31.5 port 22You have not opened the ssh port. It’s good practice only open ports that are required. Use following command you can open the port 22.
az vm open-port --resource-group halcyoona-group --name halcyoonaVM --port 22
Now again use the same command. now you will login into your account.
ssh halcyoona@40.114.31.5
You will get this output:
Welcome to Ubuntu 18.04.4 LTS (GNU/Linux 5.3.0-1032-azure x86_64)
* Documentation: https://help.ubuntu.com
* Management: https://landscape.canonical.com
* Support: https://ubuntu.com/advantage
System information as of Tue Jul 14 05:49:35 UTC 2020
System load: 0.08 Processes: 108
Usage of /: 4.4% of 28.90GB Users logged in: 0
Memory usage: 7% IP address for eth0: 10.0.0.4
Swap usage: 0%
0 packages can be updated.
0 updates are security updates.
The programs included with the Ubuntu system are free software;
the exact distribution terms for each program are described in the
individual files in /usr/share/doc/*/copyright.
Ubuntu comes with ABSOLUTELY NO WARRANTY, to the extent permitted by
applicable law.
To run a command as administrator (user "root"), use "sudo <command>".
See "man sudo_root" for details.
When you have newly install system you first update command.
sudo apt update
Add User
Move to adding user in virtual machine. Following command is used to add user.
sudo useradd -m -s /bin/bash aztest
Now check the user using below command.
ls /home/
Now set the password for aztest:
sudo passwd aztest
Now exit from the root user and connect it using aztest user.
ssh aztest@40.114.31.5 aztest@40.114.31.5: Permission denied (publickey).
You will found an error permission denied. So add some setting for aztest using root user.
ssh halcyoona@40.114.31.5
If you are ok with nano edit file with nano i.e installed by default but I like Vim. So I installed vi. Now open the file sshd_config and edit the file.
sudo vi /etc/ssh/sshd_config
When you open up sshd_config file you have to edit following.
PasswordAuthentication Yes
Restart the sshd to get the effect the changes you have done in the file.
sudo service sshd restart
Now exit from the root user and now login to your new user with the password you have created.
ssh aztest@40.114.31.5
PasswordLess Communication
Passwordless communication with the user you added in the virtual machine. The first thing, create public-private keypairs on your machine not on virtual machine, using this command:
ssh-keygen -f aztest
Now adding public to your Azure ubuntu machine.
ssh-copy-id -i "aztest.pub" aztest@40.114.31.5
You will get this output.
/usr/bin/ssh-copy-id: INFO: Source of key(s) to be installed: "aztest.pub"
/usr/bin/ssh-copy-id: INFO: attempting to log in with the new key(s), to filter out any that are already installed
/usr/bin/ssh-copy-id: INFO: 1 key(s) remain to be installed -- if you are prompted now it is to install the new keys
aztest@40.114.31.5's password:
Number of key(s) added: 1
Now try logging into the machine, with: "ssh 'aztest@40.114.31.5'"
and check to make sure that only the key(s) you wanted were added.Now you can connect to your virtual machine without password using aztest user.
ssh -i "aztest" aztest@40.114.31.5
Running Task in Backgroung
Now execute your code on ubuntu. But when you accidentally quit your terminal your task also stops so you don’t want your code to stop executing when you close your terminal. Use this command:
nohup python file.py > file.log &
now “nohup” is used for to donot kill the child when parent is killed in this case parent is terminal when terminal is killed this wasn’t killed.
“&” give parent process to do not wait signal for the child process and just move on to the next so terminal comeback and go to next command.
You can see your logs in log file.
tail -f file.log
You can see your process is running.
ps aux | grep file
To kill the process.
kill -9 ID
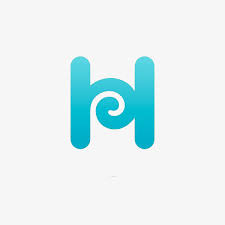
[…] virtual machine on Azure, go to my this blog create virtual machine easily with few simple steps (Click here to read the blog).After creating virtual machine just ssh into your machine using simple […]
LikeLike
[…] In this blog, I am going to setup MySQL server in one container and apache2 in other container and If you are not familiar with Docker, read my this blog first(Click here to read the blog). Moreover, this all will be done on Azure virtual machine, If you are not familiar with Azure virtual machine, please read my this blog first to create the virtual machine on Azure(Click here to read the blog). […]
LikeLike
[…] I will deploy the Puppet on Azure virtual machine. First thing you have to do is take a look on my this blog to know, how to create a virtual on Azure using command line. And then If Puppet is new for you, […]
LikeLike